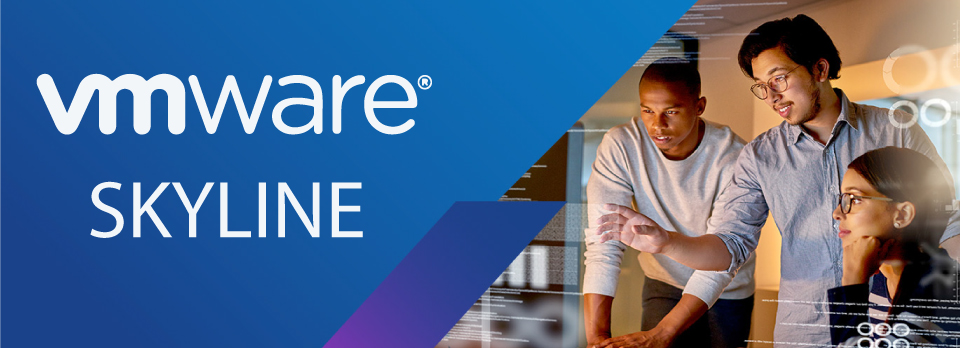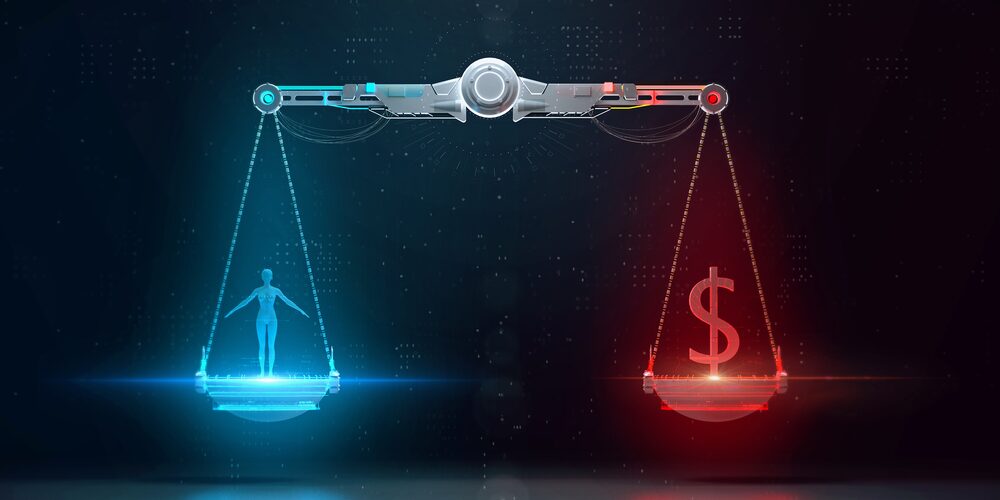Did you know that you may already own VMware Skyline? VMware Skyline is available, at no additional cost, to VMware supported customers with current Production or VMware Premier Support™ contracts.
What is it?
VMware Skyline™ is a proactive support service aligned with VMware Global Support Services. VMware Skyline automatically and securely collects, aggregates, and analyzes product usage data which proactively identifies potential problems and helps VMware Technical Support Engineers improve the resolution time.
This enables richer, more informed interactions between customers and VMware without extensive time investments by Technical Support Engineers. These capabilities transform support operations from reactive, break/fix to a proactive, predictive, and prescriptive experience that produces an even greater return on your VMware support investment.
Key Benefits
- Proactively identify and prevent problems.
- Solve problems, not symptoms.
- Improve the reliability and stability of your environment.
- Reduce time-to-resolution for service requests.
- Get back to business: Shift IT focus from problem-solving to endeavors with more value to the business.
How It Works
The VMware Skyline Collector virtual appliance gathers and aggregates product usage information such as configuration, feature, and performance data while listening for changes and events within the customer’s environment. This information is encrypted and then sent to VMware for analysis. Installation and configuration of the Skyline Collector virtual appliance is simple and straightforward.
After the analysis is complete, customers can view their proactive findings and recommendations in Skyline Advisor. Skyline Advisor is a self-service, web-based application accessed within My VMware. Skyline Advisor provides customers with an on-demand view of the proactive support recommendations. Additionally, VMware Technical Support Engineers (TSEs) have a similar view of the information that enables more intelligent conversations that help in providing an enhanced customer support experience.
VMware ensures the privacy and security of your data. VMware Skyline has a robust privacy program. Customer data is transferred to VMware over an encrypted channel and is stored in a secure VMware repository in the US, operated by VMware.
Architecture
The primary components of Skyline are a Cloud Services Organization, a Skyline Collector, and VMware products that you have deployed within your environment. Each of these are described below;
A Cloud Services Organization is a logical container for all your VMware Cloud Services. Features include Identity & Access Management, Billing & Subscription, and Development and Support Centers.
The Skyline Collector is a virtual appliance that customers deploy within their environment. The Skyline Collector security collects and transfers product usage and diagnostic data to VMware, for the purposes of providing an enhanced technical support experience.
Skyline supports the following products and solutions:
· vSphere 5.5 and above
· VMware vSAN 6.0 and above
· NSX for vSphere 6.2 and above
· Horizon View 7.0 and above
· vRealize Operations 6.6 and above.
You add VMware products and solutions to the Skyline Collector. The Skyline Collector collects product usage and diagnostic data from these products and solutions, and securely transfers this data to VMware, for the purposes of providing an enhanced technical support experience.
Implementation
Here is how to set this up in your environment.
The first step to adopting VMware Skyline is creating a Cloud Services Organization. In a web browser, go to https://skyline.vmware.com/get-started.
Click on Get Started to begin the process.
1. After clicking Get Started, a new web browser page, or tab, will open. You will be asked to sign-in with your VMware account. If you have an existing My VMware account, you can use those same account details (email address / password) to sign-in to Cloud Services.
2. If you are existing VMware Cloud Services customer, you can choose an existing Cloud Services Organization for Skyline. If you have never used VMware Cloud Services, click Create New Organization.
3. Enter a Organization Name. Name your Organization something meaningful, that can be easily referenced by both you, and VMware.
4. Enter an Address for your Organization. Click Add Address. You can also choose an existing address, if one was found for your account. If you choose an existing address, skip to substep f.
a. Select a Country from the drop-down menu.
b. Enter your street address on Address Line 1, and Address Line 2 (optional).
c. Enter your City.
d. Enter your State/Province.
e. Enter your Zip/Postal Code.
f. Review the Cloud Services Terms of Service. Click the checkbox to agree to the Terms of Service.
g. Click Continue
Next create a Skyline Organization
1. Click Associate Support Entitlement to associate your Production, or Premier, Support entitlement with your Cloud Services Organization. Once associated, click Proceed to Next Step. The level of support entitlement associated with your Cloud Services Organization is displayed.
2. Click the Download Skyline Collector hyperlink to download the Skyline Collector OVA from My VMware. After downloading the Skyline Collector OVA, click Proceed to Next Step.
3. Click the Access the Installation & Configuration Guide to view documentation for assisting in the installation and configuration of the Skyline Collector. Click Proceed to Next Step.
4. Click Create New Token to generate a registration token for the Skyline Collector. Tokens are valid for 12 hours. You will use this token during the initial configuration of the Skyline Collector. Copy the token to your clipboard, then click Proceed to Next Step.
5. The Manage Existing Collectors step is meant for existing Skyline customers, whom must migrate from My VMware to Cloud Services. You can ignore this step. Click Proceed to Next Step.
6. The final step provides a hyperlink for quick access to Skyline Advisor. I recommend bookmarking this link. You can now close your web-browser.
This completes the process for setting up Skyline. Skyline Advisor will begin populating 12-72 hours after you complete the initial configuration of your Skyline Collector. This includes adding a minimum of one product to your Skyline Collector, such as a vCenter Server.
Deploy a Skyline Collector
The Skyline Collector is available as a OVA , and can be deployed in vCenter Server using the Deploy OVF Template wizard.
1. Log in to the vSphere Client .
2. In the vSphere Client, select an inventory object that is a valid parent object of a virtual machine such as a , folder, cluster, resource pool, or host.
3. Click Actions, then click Deploy OVF Template.
4. Enter the URL or select Local File and Browse to the Skyline Collector OVA, and click Next.
5. Enter a name for Skyline Collector and select a deployment location, and click Next.
6. Select a host, cluster, or resource pool for where to run Skyline Collector, and click Next.
7. Review the template details and click Next.
8. Read the VMware End User License Agreement(EULA) and click Accept, then click Next Select a location to store the Skyline Collector virtual disk files.
9. Select the virtual disk format from the dropdown.
a. Select a VM storage policy, if applicable.
b. Select the datastore, or datastore cluster, for where to store the Skyline Collector virtual disk files.
c. Click Next
10. Select a network that provides the appropriate network access.
a. Select a Destination Network from the drop-down menu for the Skyline Collector.
b. Select a IP Protocol from the drop-down menu. The Skyline Collector supports both IPv4 and IPv6.
c. Select Next.
11. Customize the deployment of the Skyline Collector. Customization includes creating a root password and entering static IP address information (optional).
a. A root password is required. The password must be at least 8 characters long.
b. To configure a dynamic IP address, leave all networking properties empty. To configure a static IP address, enter the information specific to your network. The appliance must resolve the hostnames for vCenter Server, Single Sign-On authentication, and any additional products.
c. Click Next after you finish customizing the template.
12. Review the configuration data you provided for the Skyline Collector. Click Finish.
To begin the initial configuration of the Skyline Collector, you must first power it on. To access the Skyline Collection, you need the Skyline Collector FQDN or IP address.
Initial Configuration
To perform the initial configuration of the Skyline Collector, open a web-browser, and enter the FQDN/IP address of the Skyline Collector in the address bar.
Network Config
CEIP
Review the Customer Experience Improvement Program (CEIP). If you Agree to participate, click Continue.
Collector Registration
Register the Skyline Collector with your Cloud Services Organization
In a earlier step while creating a Cloud Services Organization there was a Registration token given. use that here.
Type, or paste, the registration token in the space provided next to Collector Registration Token.
Click Register Collector.
Click Continue.
Collector Name
Enter a friendly name for your Skyline Collector, for an easy identification
The Collector Name must be between 4 and 32 characters. Letters, numbers, and the following symbols are allowed: period [.], hyphen [-], and underscore [_].
Enter a Friendly Name for the Skyline Collector
Click Set Friendly Name.
Add VMware Products to the Skyline Collector
Configure vCenter
1. To add a vCenter Server to the Skyline Collector, follow these steps.
a. Enter the FQDN/IP Address of the vCenter Server.
b. Enter a Account Username for connecting to the vCenter Server, from the Skyline Collector.
c. Enter the Account Password.
2. If you are using an external PSC/SSO, or are using a custom Single-Sign-On domain, toggle the Use Custom SSO Configuration button to the right. The switch states Yes, and turns Green
a. Enter the PSC/SSO Host Address.
b. If you did not change the PSC/SSO configuration from the default, you DO NOT have to complete the Advanced Options (Optional)fields. If you are using a custom SSO domain, enter the SSO Admin URL, SSO STS URL, and Lookup Service URL for the custom SSO domain. To locate your SSO domain Advanced Options, see the vCenter Server vpxd.cfg file.
i. In vCenter Server Appliance 6.x, the vpxd.cfgfile is at/etc/vmware-vpx/.
ii. In Windows Server, the vpxd.cfg file is atC:\ProgramData\VMware\VMware VirtualCenter\vpxd.cfg.
iii. In vCenter Server 6.0, the vpxd.cfg file is atC:\ProgramData\VMware\vCenterServer \cfg\vmware-vpx.
3. You can choose to collect product usage data from all data centers managed by the vCenter Server, or select which datacenters to include in the collection of product usage data. A Datacenter consists of the ESXi hosts, virtual machines, and the configuration, feature usage, and perform data for these objects.
4. To complete adding the vCenter Server to the Skyline Collector, click Add.
Configure NSX-V (Optional)
1. Follow these steps to add an NSX-V to the Skyline Collector.
a. Enter the FQDN/IP Address of the NSX-V Manager.
b. Enter a Account Username.
c. Enter the Account Password.
2. To complete adding NSX-V to the Skyline Collector, click Add
Configure NSX-T (Optional)
1. To add an NSX-T to the Skyline Collector, follow these steps.
a. Enter the FQDN/IP Address of the NSX-T Manager nodes cluster virtual IP address (VIP).
b. Enter a Account Username for connecting to NSX-T.
c. Enter the Account Password.
2. To complete adding NSX-T to the Skyline Collector, click Add.
Configure Horizon View (Optional)
1. Follow these steps to add a Horizon Connection Server to the Skyline Collector.
a. Enter the FQDN/IP Address of the Horizon Connection Server.
b. Enter a Account Username for connecting to the Horizon Connection Server, from the Skyline Collector.
c. Enter the Account Password.
2. To complete adding the Horizon Connection Server to the Skyline Collector, click Add.
Configure vRealize Operations (Optional)
1. To add a vRealize Operations Manager to the Skyline Collector, follow these steps
a. Enter the FQDN/IP Address of the vRealize Operations Manager.
b. Enter a Account Username for connecting to the vRealize Operations Manager, from the Skyline Collector. If using an Active Directory account, enter the username only. You need not provide the domain name. Example, for the user admin@corp.local, enter ‘admin’ only.
c. Enter the Account Password.
d. To use a domain user account for adding the vRealize Operations Manager to the Skyline Collector, enter the Authentication Source name. This is the domain name.
2. To complete adding the vRealize Operations Manager to the Skyline Collector, click Add.
Awesome, from here all the products should be set up and ready to go. Keep in mind that the collector grabs new information every 48 to 72 hours. So it may take a little bit to see the data in the VMware Skyline Advisor.
Here is a quick look and what you will see in the VMware Cloud Services console. Here you will see at the top My Services and More Services.
Keep in mind that everything under More Services is a paid service. Click on Skyline Advisor
There is alot of data here. Starting from the left. All the account information is listed. Below that is the info on our collectors and a place to add a new collector. In the middle we see Findings. Great information here, I’ll go through this section in a min. The on the right side there is a quick Operational Overview. More on this section shortly.
Findings
In the Findings section click on the Show All Findings. These are all the things that were found that need to be addressed. They are arranged by severity as you can see in the picture.
Now click on a finding. More good stuff here. A description of the problem along with recommendations and helpful links to help solve the issue.
Operational Overview
This is another helpful view. The information provided here is very good when looking at a high level for configuration issues in the environment. Click on the Show Inventory button. This view is something similar to what we would see in Host and Clusters view. I didn’t provide a picture here. Click on Operational View. Here is a very graphical view of the environment. Good info here. Especially when looking at configurations issues.
Lastly there are a couple other sections. The Log Assist and Support Request sections. These help with open support requests. I didn’t have anything to show here.
Helpful Links
Skyline Documentation https://docs.vmware.com/en/VMware-Skyline/index.html
Skyline Planning and Deployment Guide https://docs.vmware.com/en/VMware-Skyline-Collector/services/Planning-and-Deployment-Guide.pdf
Skyline Solution Overview https://www.vmware.com/content/dam/digitalmarketing/vmware/en/pdf/support/vmware_skyline_solution_overview.pdf
Skyline Fact Sheet https://www.vmware.com/content/dam/digitalmarketing/vmware/en/pdf/support/vmw-fact-sheet-skyline-web.pdf
Conclusion
Well that wraps up this post on VMware Skyline. Hope you found this information useful and can get your environment set up and going.
Thanks for reading!